
We would love to hear from you, do let us know how we can improve, complement or innovate our work and make it better for you.Note: If you have a current version of Microsoft 365, then you can input the formula in the top-left-cell of the output range, then press ENTER to confirm the formula as a dynamic array formula. And also you can follow us on Twitter and Facebook. If you liked our blogs, share it with your friends on Facebook. How to Copy Vertical and Paste Horizontal in Microsoft Excel How to transposing Values from Columns into Rows, and Vice Versa How to transpose cells in Microsoft Excel This is the way which we can use transpose function to change the direction from row to column in Microsoft Excel.īelow you can find more example to learn about Transpose:.
The Transpose option pastes the data in the opposite direction (that is horizontally to vertically or vice versa). The “Paste Special” dialog box will appear click on “Transpose” and click on OK. Select the cell B2, by right clickingwith the mouse and click on “Paste Special”. 
Copy the content by pressing the key “CTRL + C”.
 Select the range A2:A7 containing the header of expenses. If you attempt to delete a single cell from these cells which have been transposed, it won’t be possible and an error popup will display with the message that you cannot change part of an array. The function will return the values in column A as headers in row 1 starting with column B. Select the range B1:G1, press the key F2 on your keyboard, write the formula =Transpose (A2:A7) and press the key “CTRL+ Shift+ Enter”, The formula will show as. To transpose all the contents follow the below mentioned steps:. I have a table in range A2:A7 which contains the Expenses for a particular department. Let’s take an example and understand how we can use the Transpose function. Microsoft Excel has 2 options to use the Transpose Function. The Transpose function is an array function which is used to rotate the contents of columns to rows and rows to columns in Microsoft Excel.
Select the range A2:A7 containing the header of expenses. If you attempt to delete a single cell from these cells which have been transposed, it won’t be possible and an error popup will display with the message that you cannot change part of an array. The function will return the values in column A as headers in row 1 starting with column B. Select the range B1:G1, press the key F2 on your keyboard, write the formula =Transpose (A2:A7) and press the key “CTRL+ Shift+ Enter”, The formula will show as. To transpose all the contents follow the below mentioned steps:. I have a table in range A2:A7 which contains the Expenses for a particular department. Let’s take an example and understand how we can use the Transpose function. Microsoft Excel has 2 options to use the Transpose Function. The Transpose function is an array function which is used to rotate the contents of columns to rows and rows to columns in Microsoft Excel. 
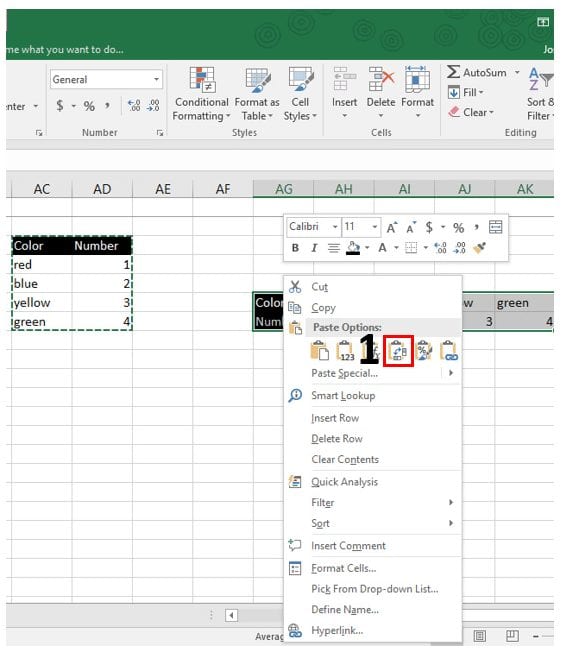
In this article we will learn how we can use Transpose in Microsoft Excel.





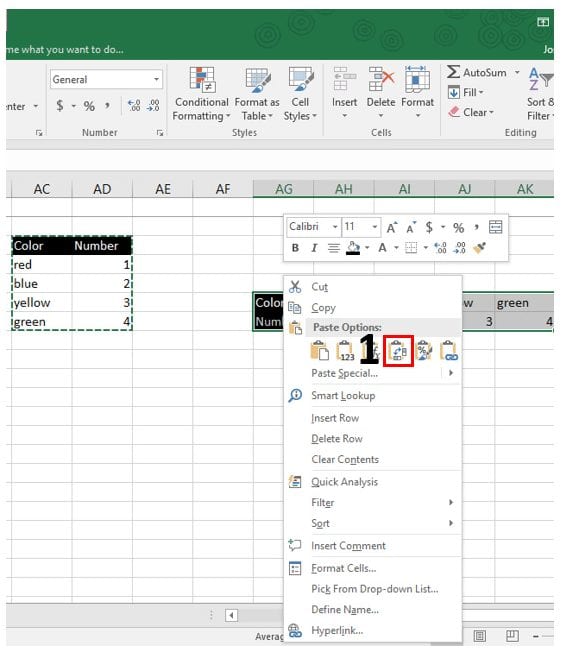


 0 kommentar(er)
0 kommentar(er)
